 Reading Time: 5 minutes
Reading Time: 5 minutesDa in letzter Zeit immer häufiger der Wunsch nach einer „Bedienungsanleitung“ für den FabScan geäußert wurde, schreibe ich hier nun ein kurzes HowTo. Beschrieben werden zwei grundlegend Verschiedene Möglichkeiten den FabScan zu benutzen.
Der Live DVD Weg
Betriebssystem: Ubuntu Linux
Besonderheit: Keine Software installation nötig. Farbige Punktwolke wird unterstützt.
Schritt 1: Als erstes muss das aktuelle DVD Image heruntergeladen und auf DVD gebrannt werden. Anschließend wird das Image eingelegt und der Rechner neu gestartet. Nach kurzer Wartezeit erscheint ein Dialog in welchem man die Sprache wählen kann und ob man das System Testen oder Installieren möchte. Hier wähl man zunächst die Option „Try Ubuntu“. Das System wird anschließend von DVD gestartet. Es erscheint der Desktop. Alle USB Verbindungen des FabScans ( Kamera, Arduino) sollten am Rechner angeschlossen sein. Vom Desktop aus kann die FabScan Software gestartet werden indem man auf der Icon mit dem Bären klickt.
Schritt 2: Nach kurzer Wartezeit öffnet sich die FabScan Software. Das ganze sollte wie folgt aussehen.
Schritt 3: Nun wird der Laser ausgerichtet. Hierzu dreht man den Drehteller und Laser des FabScans so dass der Laser zwei der vier Schrauben diagonal schneidet.
Wenn alles wie auf der Abbildung eingestellt ist, klickt man in der Software auf das „Camera“ Menü. Dort sollte ein Eintrag wie bspw. „UVC Camera (046d:0825)“ zu sehen sein. Falls nicht wurde die Kamera nicht erkannt oder der USB Stecker ist nicht eingesteckt. Falls der Stecker nicht eingesteckt war muss nach dem Einstecken die Software neu gestartet werden. Nach der Auswahl der Kamera dauert es einen kurzen Moment ( Software friert kurz ein).
Dann kann man über das Menü „SerialPort“ den Seriellen Port für den Arduino auswählen. Es sollte ein Eintrag wie „ttyUSB0“ oder ähnlich dort im Menü zu finden sein. Ansonsten gilt das selbe wie bei der Kamera, Kabel prüfen und ggf. die Software neu starten.
Schritt 4: Über das „File“ Menü sollte nun der Eintrag „Control Panel…“ ausgewählt werden. Es öffnet sich das Control Panel.
Mit Hilfe dieses Menüs wird die restliche Kalibrierung durchgeführt. Es interessieren uns zunächst nur die Optionen „Detect Laser“ und „Fetch Frame“.
Nun sollte sichergestellt sein das sich keine Objekte auf der Drehscheibe befinden. Anschließend wird mit einem Klick auf „Detect Laser“ ein Fenster geöffnet, welches ca. wie auf dem folgenden Bild aussehen sollte.
Eine Rote Linie sollte wie auf dem Bild über der Laser Linie an der Rückwand des FabScans liegen. Sollte die Linie nicht passen muss der Laser gedreht werden und entsprechend der Dialog neu aufgerufen werden bis es passt. Im noch offenen „Control Panel“ Dialog im Hintergrund wird der erkannte Winkel (Angle) angezeigt. Bei meinen Versuchen steht dort meist ein Wert von 33,… Anschließend kann das Laser Detection Fenster geschlossen werden.
Im noch geöffneten „Control Panel“ Dialog klickt man dann auf „Fetch Frame“. Es öffnet sich ein Dialog der bei der Kalibrierung der Kamera behilflich ist.
Das Bild sollte wie folgt aussehen. Die blaue Linie sollte den hinteren Tellerrand schneiden (gleichzeitig liegt die blaue Linie auf der Stoßkante der Rückwand mit der Tellereinfassung). Die untere gelbe Linie sollte den Vorderen Tellerrand schneiden. Die Kamera muss so lange bewegt werden bis nach wiederholtem klicken auf „Fetch Frame“ die oben zu sehende Einstellung erreicht ist. Es kann helfen die Kamera mit einem kleinen Stück Pappe oder ähnlichem in Position zu halten. Auch eine gefederte Aufhängung der Kamera ist möglich.
Schritt 5: Nun kann der „Control Panel“ Dialog geschlossen werden. Es kann ein Objekt auf den Drehteller gestellt werden. Und im Hauptfenster der Software kann auf Start geklickt werden. Der Scan Vorgang startet.
Wenn der Scan fertig ist kann man über das „File“ Menü das gewünschte Ergebnis als Punktwolke Speichern. Hierzu klickt man auf „Save PointCloud…“. Die Datei kann dann beispielsweise auf einem eingestecktem USB Stick gespeichert werden. Um aus der Punktwolke ein Mesh zu erzeugen verwendet man am besten MeshLab ( das Symbol in der Startleiste under dem FabScan Bären). Der Export als STL funktioniert zwar mittlerweile allerdings dauert es recht lange und das Ergebnis lässt noch zu wünschen übrig.
Der Processing Weg
Betriebssystem: Windows, OSX, Linux
Besonderheit: Kann leicht erweitert und verändert werden. Lediglich Java Kenntnisse notwendig. Bisher keine Unterstützung für Farbe.
Schritt 1: Zuerst lädt man sich eine aktuelle Version von Processing für das gewünschte Betriebsystem herunter und installiert diese. Im Anschluss muss die aktuelle FabScan Software für Processing besorgt werden. Diese findet man bei GitHub. Dann wird Processing gestartet und das Sketsch „FabScanForProcessing.pde“ geöffnet.
Schitt 2: Je nach Betriebsystem müssen jetzt einige Einstellungen in der Datei „FSConfiguration.pde“ vorgenommen werden. Zum einen muss der Name der Kamera gesetzt werden. In Meinem Fall unter OSX ist das „CAM_PORT_NAME = „USB Camera“;“ Außerdem sollte der benutzte USB Port eingestellt werden in meinem Fall ist das SERIAL_PORT_NAME = „/dev/tty.usbserial-AH00ZMCZ;““. (Unter Windows COMxy).
Schritt 3: Die Processing Software kann nun über einen Klick auf das Startsymbol gestartet werden. Es erscheint ein Fenster wie auf dem folgenden Foto. Der Vorgang läuft. Im Unterschied zu der Live DVD ist hier keine Punktwolke in der Vorschau zu sehen, sondern die erkannte Laser Line. Ebenfalls zu sehen sind die in Schritt 4 ( Live DVD Weg) erwähnten Kamera Kalibrierungslinien. Die Kalibrierung der Kamera erfolgt genau wie oben schon beschrieben.
Wenn der Scan beendet ist findet man die fertige Datei mit dem Namen „pointcloud.asc“ im FabScanForProcessing Verzeichnis. Diese Datei kann ebenfalls wieder mit MeshLab geöffnet und weiterverarbeitet werden.
TIPP: Es ist manchmal Hilfreich die Lichtverhältnisse für den Scanvorgang anzupassen. Es kann hilfreich sein den Scanner vorne mit einem Tuch anzuhängen. Besonders wenn keine Punkte (Weg 1) nach Start des Scanvorgangs erscheinen. Das kann an zu hellem Umgebungslicht liegen.
Ich arbeite zur Zeit an einer neuen Software, welche Betriebssystem übergreifend funktionieren wird (geschrieben in Python). Hauptaugenmerk liegt aber in der Kompatibilität zum Raspberry PI. Ziel ist es das Scannen über den Browser möglich zu machen. Der FabScan soll so auch autonom arbeiten. Natürlich sollen auch die Scans verbessert werden, um dies zu lösen setze ich vor allem auf einen zweiten Laser. Gleichzeitig experimentiere ich zur Zeit mit Grünen Lasern.
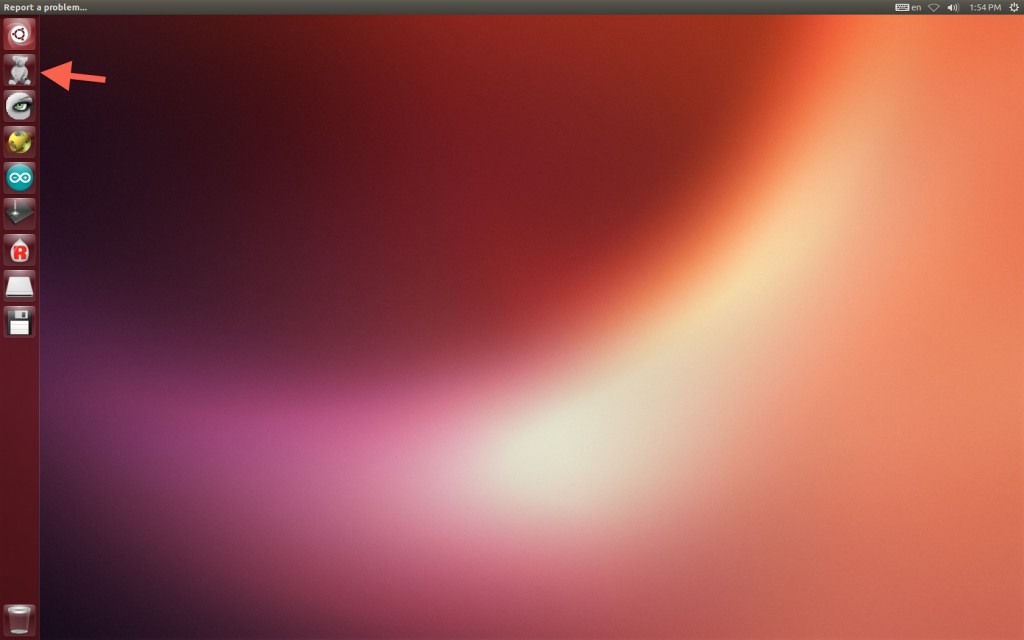
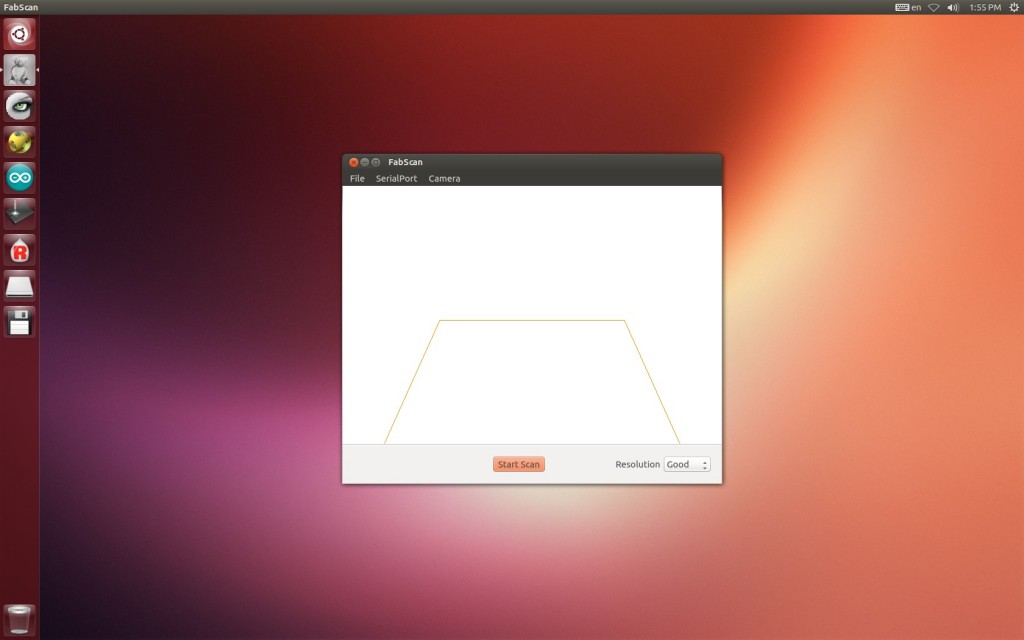

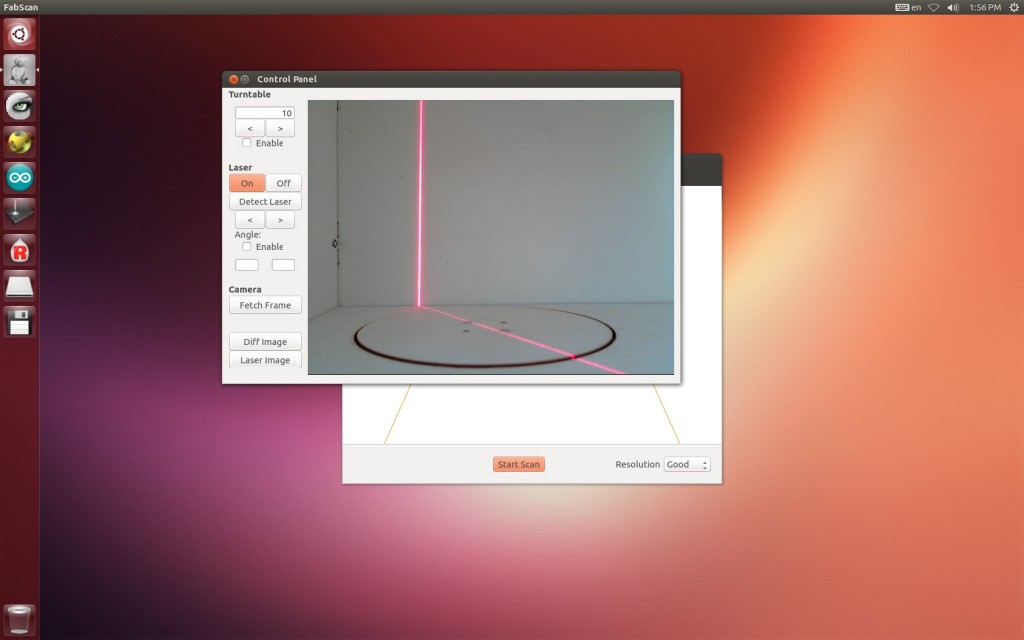
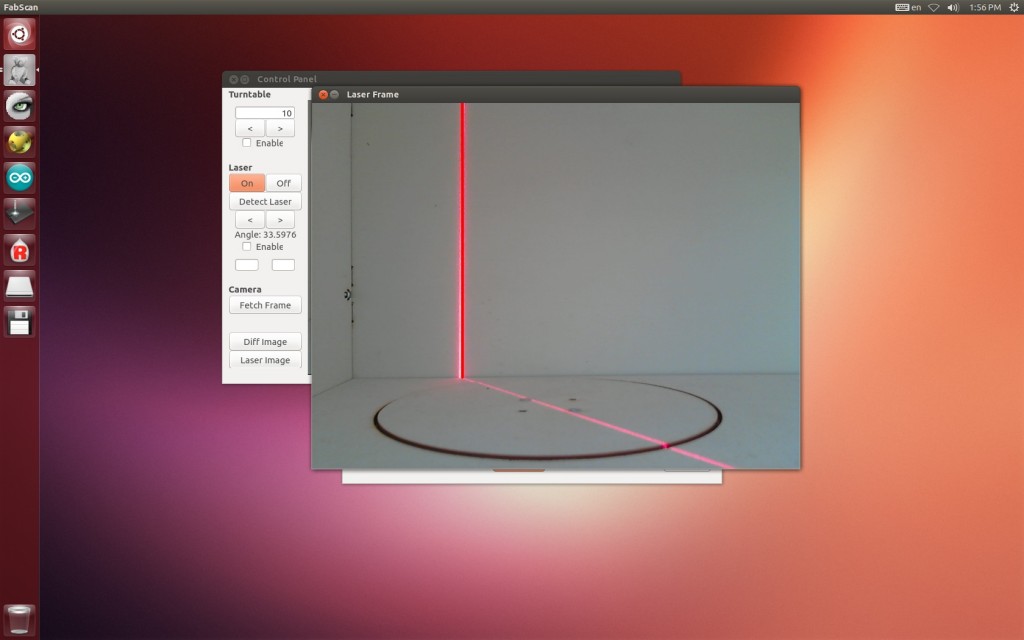
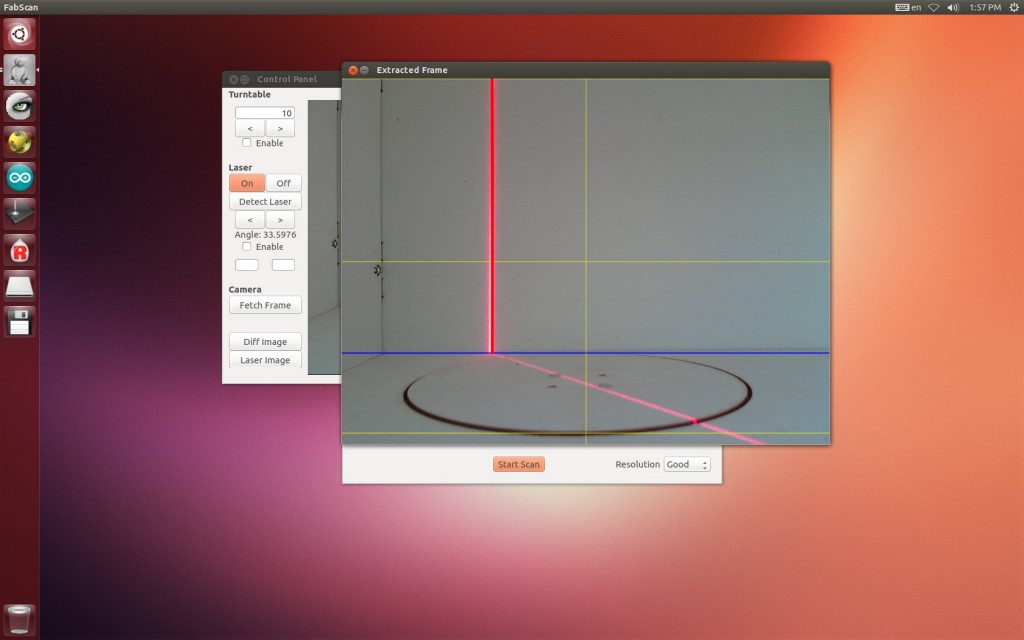
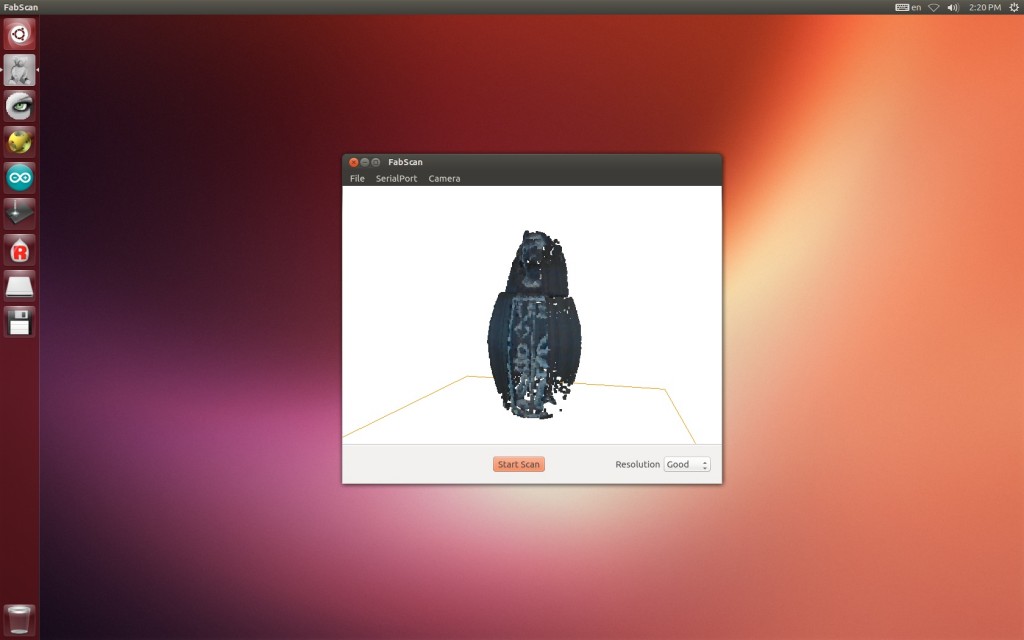
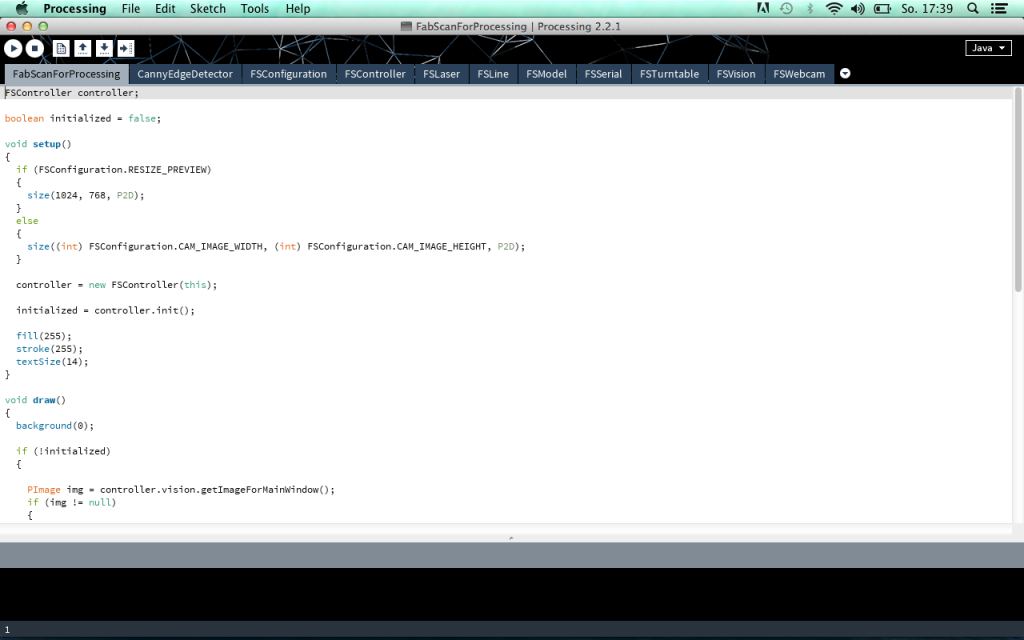
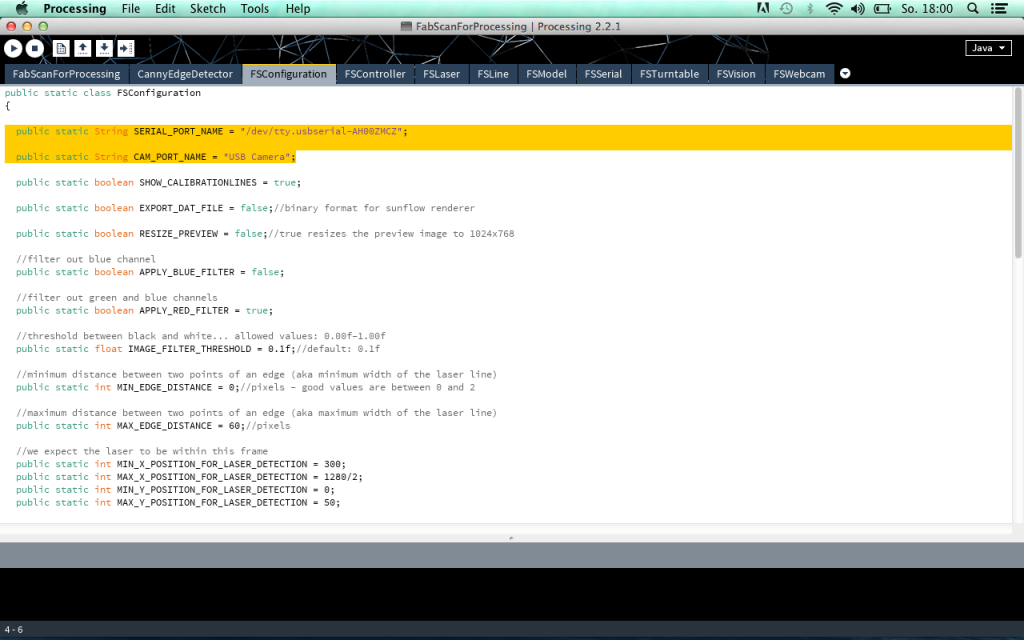
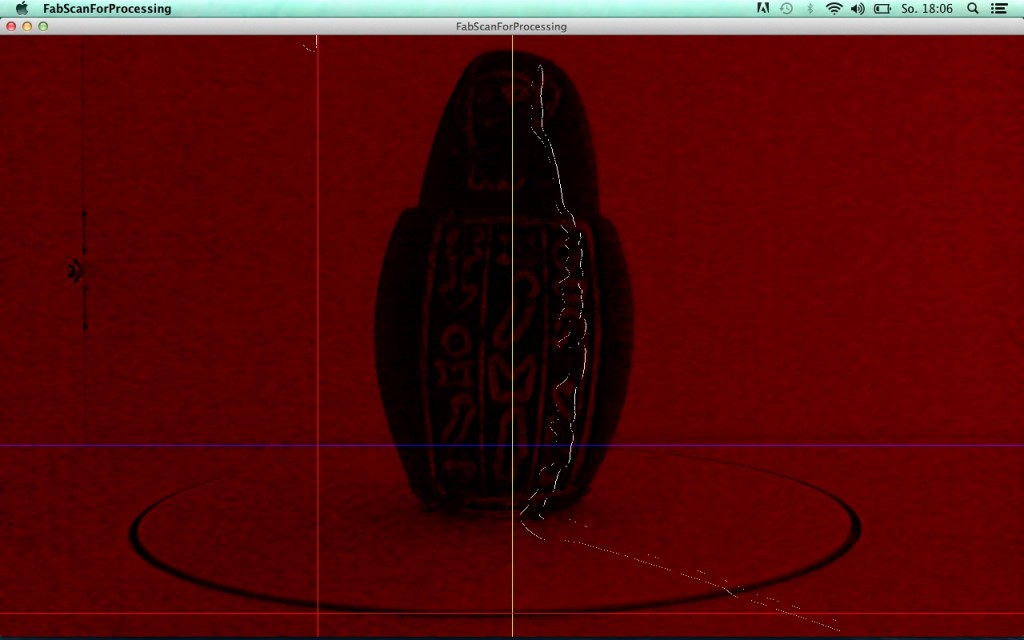
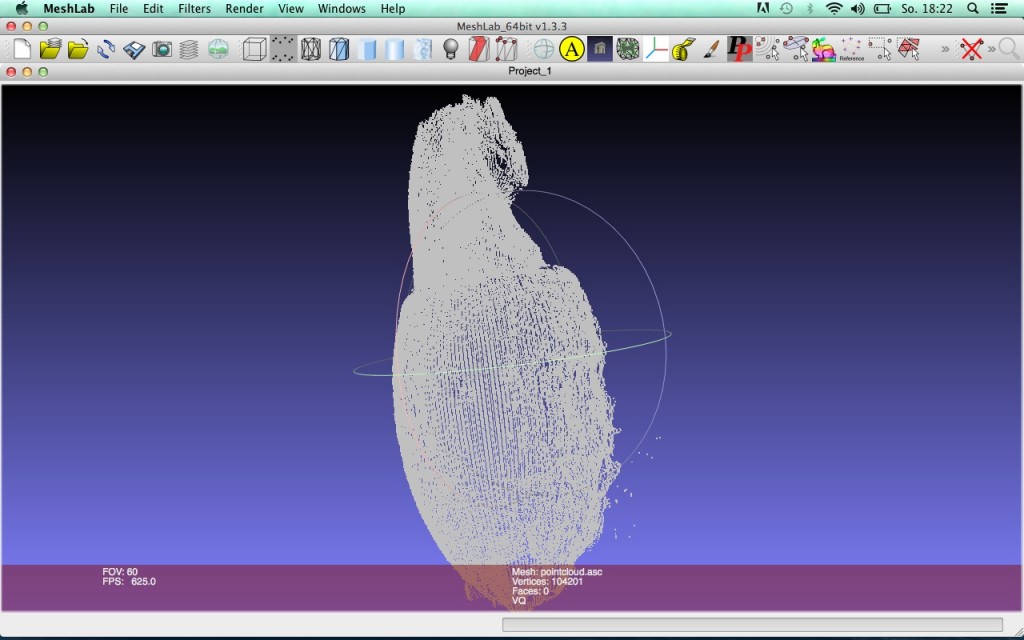
Is there any english version of this tutorial?
Best
Marek
Oh sorry not yet, but please be patient. Currently i am writing a new FabScan Software from scratch. It will run on all Platforms (on a Raspberry Pi also). I am writing in Python and Javascript so you will be able to scan with your Browser.
hello, I have a problem with the fabscan my scans prove inner tested outside the software on windows mac and linux. Do you know a solution maybe?
Hallo, sorry für mein Deutsch, ich habe Probleme, um zu speichern, nachdem nicht gescannt zu sparen und nicht in stl exportiert haben, können Sie mir helfen, Dank
[…] FabScan: The 100-Euro 3D Laser Scanner GitHub: FabScan 1.5 Anleitung: FabScan benutzen […]
I tried the fabscan software in ubuntu. After the scanning results i couldn’t save the point cloud file in the system. i tried in different methods still i am facing the same problem.but the scanning result is really good. is it software issue? does anyone knows how to solve this issue?
Thanks
Are you using the Ubuntu Live DVD? Have you tried to use an additional USB Stick? By the way, this QT based software is deprecated. I am working on a new software. You can find further Information at https://www.hci.rwth-aachen.de/fabscanpi
Here is a short video preview of the new software. It runs as a server application on a raspberry pi. The FabScan can be used as a stand-alone device with this solution. But don’t worry the software also runs on all common operating systems. ( written in python and javascript), that means you will be able to run the new software with your current FabScan hardware setup. But remember that we recommend to use a pi2.
Here is a short preview video of an early alpha version:
https://www.youtube.com/watch?v=lfLob6abYOA
There is no release date until now, but i have to release until late june.
regards
Mario
Can you tell me ;
– What is the maximum size of object I can scan in
– What is the maximum resolution of the scan
Hallo Mario,
ich suche die ino zum flashen des Arduino-Shieldes, damit es mit der Linux-Live-DVD läuft.
Gruß Manfred
Hallo Manfred,
die Live DVD wird schon seit Jahren nicht mehr gepflegt. Sorry.
Gruss
Mario